React Tutorials - Quotes App -100- Getting Started
Introduction
This tutorial series will guide you through building a Quotes Application using React with TypeScript. We’ll use modern development tools and best practices to create a responsive, user-friendly application.
Table of Contents
-
- Node.js Requirements
- Installation Verification
Prerequisites
Before starting, ensure you have Node.js installed on your system. This tutorial requires:
- Node.js: Version 18.0.0 or higher
- To check your Node.js version, run:
node --version - Download the latest version from Node.js official website
- To check your Node.js version, run:
Installation Verification
Open a terminal and run these commands to verify your setup:
node --version # Should show v18.0.0 or higher
npm --version # Should show 9.0.0 or higher
If you need to update Node.js:
- Windows/macOS: Download the latest LTS version from Node.js website
- Linux: Use Node Version Manager (nvm)
# Install nvm curl -o- https://raw.githubusercontent.com/nvm-sh/nvm/v0.39.0/install.sh | bash # Install latest LTS version nvm install --lts # Use the installed version nvm use --lts
Development Tools
Ensure you have the following tools installed:
- A modern code editor (VS Code recommended)
- Git for version control
- A modern web browser (Chrome or Firefox recommended)
Creating the Project Structure
Create react app using vite
Vite is a modern build tool that provides a faster and leaner development experience for modern web projects. It leverages native ES modules and provides a lightning-fast development server with Hot Module Replacement (HMR).
Why Vite?
- Speed: Vite is significantly faster than Create React App (CRA)
- Modern Architecture: Uses native ES modules for better performance
- Optimized Build: Produces highly optimized production builds
- TypeScript Support: Built-in TypeScript support without additional configuration
- Hot Module Replacement: Instant feedback during development
Using npm, pnpm, or yarn for building the project
You can use different package managers to create and manage your project. Choose the one that best fits your needs:
Package Manager Options
Choose your preferred package manager based on your needs:
npm
npm create vite@latest quotes-app --template react-ts
cd quotes-app
npm install
Key Advantages:
- Default Node.js package manager
- Largest package ecosystem
- Most community resources
- Best documentation
- Widest compatibility
pnpm
pnpm create vite@latest quotes-app --template react-ts
cd quotes-app
pnpm install
Key Advantages:
- Disk space efficient (uses symlinks)
- Faster installation speeds
- Strict dependency management
- Built-in monorepo support
- Lower disk usage
yarn
yarn create vite@latest quotes-app --template react-ts
cd quotes-app
yarn
Key Advantages:
- Parallel package downloads
- Deterministic installations
- Built-in security features
- Offline mode support
- Workspaces for monorepos
Project Dependencies Explained
- bootstrap: UI framework for responsive design
- @types/bootstrap: TypeScript type definitions for Bootstrap
- react-ts template: Includes TypeScript configuration and React setup
Run the project
Choose the command based on your package manager:
run using npm
npm run dev
run using pnpm
pnpm dev
run using yarn
yarn dev
After running these commands, your application will be available at http://localhost:5173
Project Structure
quotes-app/
├── src/
│ ├── App.tsx
│ ├── main.tsx
│ ├── App.css
│ └── index.css
├── public/
│ └── index.html
├── vite.config.ts
└── package.json
Install Bootstrap
pnpm install bootstrap @types/bootstrap
main.tsx: add the import statement to include bootstrap at the end of existing imports
import 'bootstrap/dist/css/bootstrap.min.css';
Clean up the project
To start with a clean slate, we’ll remove the default boilerplate code:
Clear the contents of the following files:
App.css: Remove default styles. Empty the contents of the file.index.css: Remove default styles. Empty the contents of the file.App.tsx: Remove demo content. Empty the contents of the file
Modify code and test bootstrap installation
Open the App.tsx file
function App() {
return (
<div className="container mt-5">
<button className="btn btn-primary">Hello World</button>
</div>
);
}
export default App;
This simple component tests that both React and Bootstrap are working correctly.
The main.tsx file
The contents of main.tsx file should like the one shown below.
import { StrictMode } from 'react'
import { createRoot } from 'react-dom/client'
import './index.css'
import App from './App.tsx'
import 'bootstrap/dist/css/bootstrap.min.css';
import 'bootstrap/dist/js/bootstrap.bundle.min.js';
createRoot(document.getElementById('root')!).render(
<StrictMode>
<App />
</StrictMode>,
);
The main file imports Bootstrap CSS and sets up the React application root.
Open public\index.html file
<!doctype html>
<html lang="en">
<head>
<meta charset="UTF-8" />
<link rel="icon" type="image/svg+xml" href="/quotes.png" />
<meta name="viewport" content="width=device-width, initial-scale=1.0" />
<title>Quotes App</title>
</head>
<body>
<div id="root"></div>
<script type="module" src="/src/main.tsx"></script>
</body>
</html>
This HTML file serves as the application shell and includes necessary meta tags for responsive design.
Configure Vite - vite.config.ts
Change the port to run on 3000 instead of the default port.
import { defineConfig } from 'vite';
import react from '@vitejs/plugin-react';
export default defineConfig({
plugins: [react()],
server: {
port: 3000,
host: '0.0.0.0' // Allows access from other devices on the network
}
});
This configuration sets up Vite with React plugin and configures the development server.
Verify Installation
Start the application and check for:
- The application runs without errors
- You see a blue “Hello World” button (confirms Bootstrap is working)
- The button is centered on the page (confirms container class is working)
pnpm dev
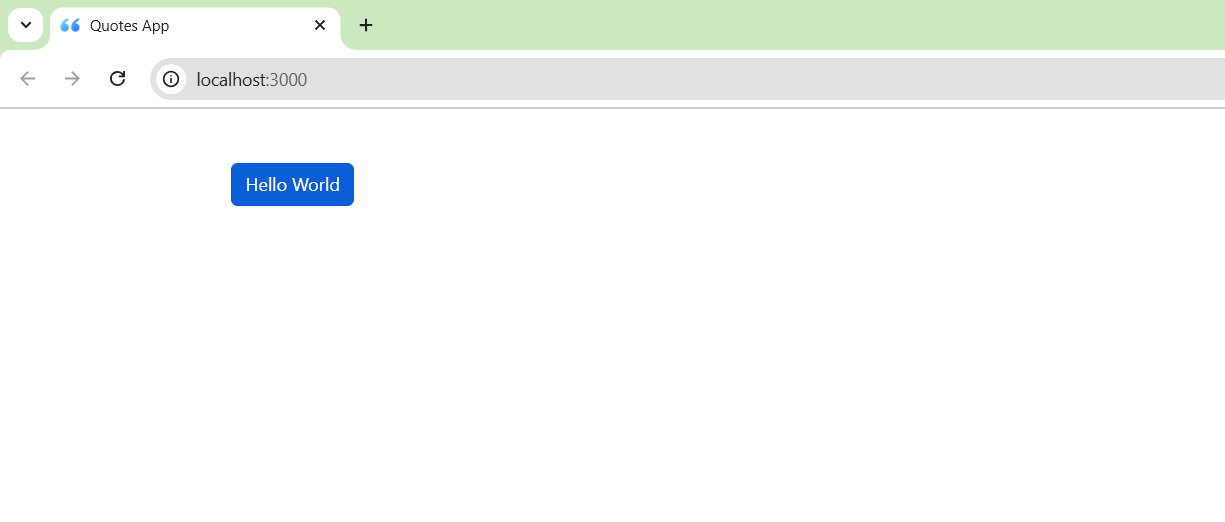
Setting Dev Environment Right
To enhance your development experience, install these recommended VS Code extensions:
- Auto Import
- Automatically finds, parses and provides code actions for all available imports
- Speeds up development by reducing manual import typing
- ES7+ React/Redux/React-Native snippets
- Provides shortcuts for common React patterns
- Includes TypeScript snippets
- HTML Format
- Formats HTML code for better readability
- Supports JSX/TSX formatting
- Prettier - Code formatter
- Ensures consistent code formatting
- Can be configured to format on save
Recommended VS Code Settings
Create or update .vscode/settings.json in your project:
{
"editor.formatOnSave": true,
"editor.defaultFormatter": "esbenp.prettier-vscode",
"editor.tabSize": 2,
"files.eol": "\n"
}
Troubleshooting Common Issues
Node.js Installation Issues
- Error: Node.js command not found
- Ensure Node.js is properly installed:
node --version - Try restarting your terminal/command prompt
- Check if Node.js is added to your system’s PATH
- Ensure Node.js is properly installed:
-
Permission Errors (Linux/Mac)
sudo chown -R $USER /usr/local/lib/node_modules sudo chown -R $USER ~/.npm
Vite Project Creation Issues
- ‘create-vite’ command not found
- Try using npx:
npx create-vite@latest - Or install globally:
npm install -g create-vite
- Try using npx:
-
TypeScript Template Errors
# Remove node_modules and reinstall rm -rf node_modules pnpm install
Bootstrap Integration Issues
- Bootstrap Styles Not Loading
- Verify import order in
main.tsx - Check for console errors
- Try clearing browser cache
- Verify import order in
- Bootstrap JavaScript Features Not Working
- Ensure both CSS and JS are imported:
import 'bootstrap/dist/css/bootstrap.min.css'; import 'bootstrap/dist/js/bootstrap.bundle.min.js';
Port Conflicts
- Port 3000 Already in Use
-
Kill the process using the port:
# Windows netstat -ano | findstr :3000 taskkill /PID <PID> /F # Mac/Linux lsof -i :3000 kill -9 <PID> -
Or change the port in
vite.config.ts
-
Development Environment
- VS Code Extensions Not Working
- Reload VS Code:
Ctrl/Cmd + Shift + P→ “Reload Window” - Verify extension installation
- Check extension settings
- Reload VS Code:
- Prettier Not Formatting
- Verify
.vscode/settings.jsonconfiguration - Try formatting manually:
Alt/Option + Shift + F - Check if Prettier is set as default formatter
- Verify
For additional help, consult: